How To Share Multiple Pictures On Instagram
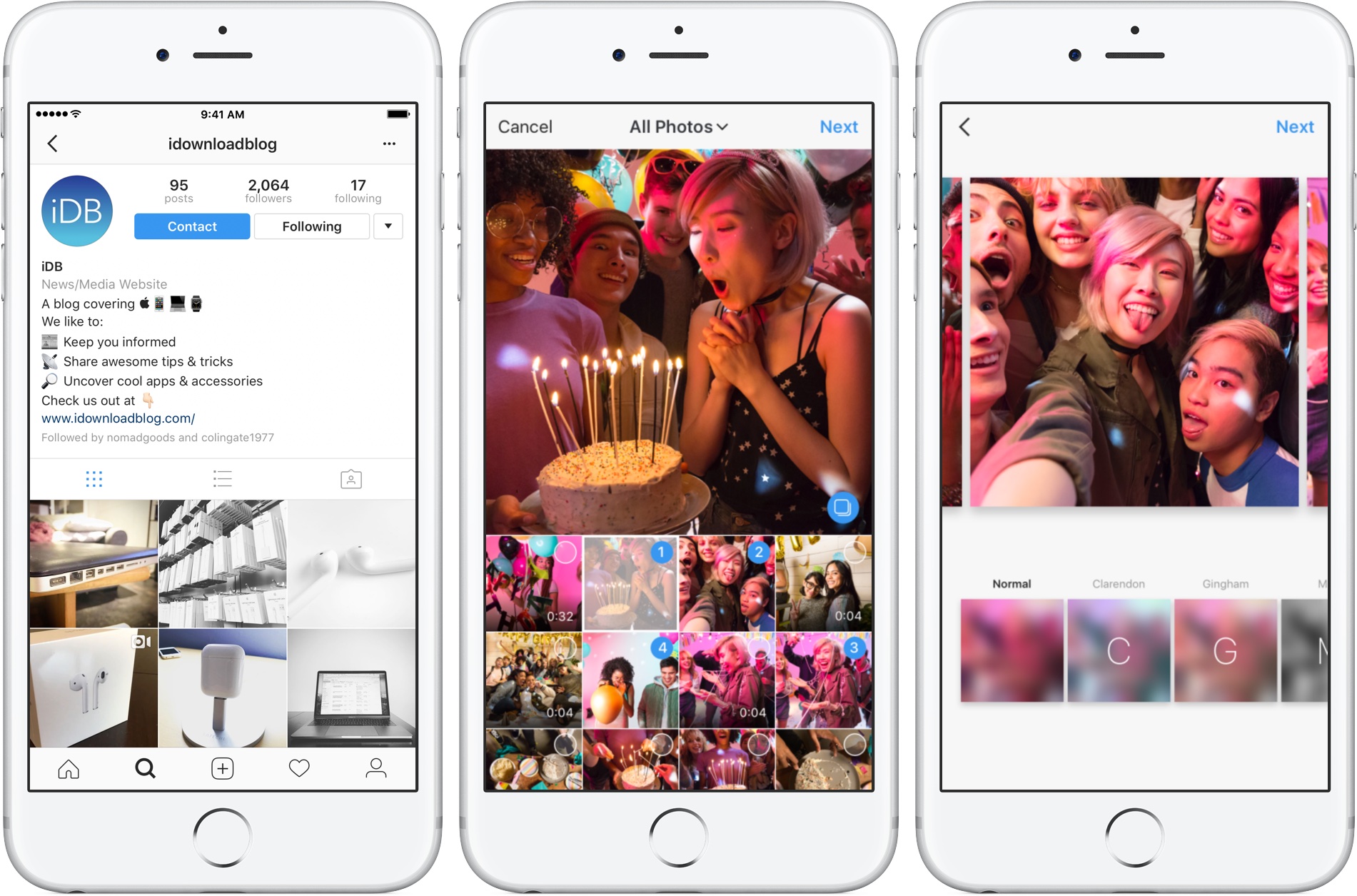
Instagram now lets you share up to ten photos and videos as a single post on the photo-sharing service. These types of posts appear in the Instagram feed with only the first item shown, but can be swiped through carousel-style to reveal additional photos and videos.
This is a great way to post multiple photos and videos from an experience you want to remember. In this tutorial, you'll learn how to create Instagram posts containing multiple photos and video.
How to post multiple images and photos on Instagram
1) Tap the Plus icon in the middle of the tab bar at the screen bottom, then tap Library.
2) Tap theSelect Multiple button in the lower right corner of the image preview so it turns blue, then select up to ten photos and videos to add to your post. If you don't see the button, you'll need to wait until Instagram brings this feature to your market.
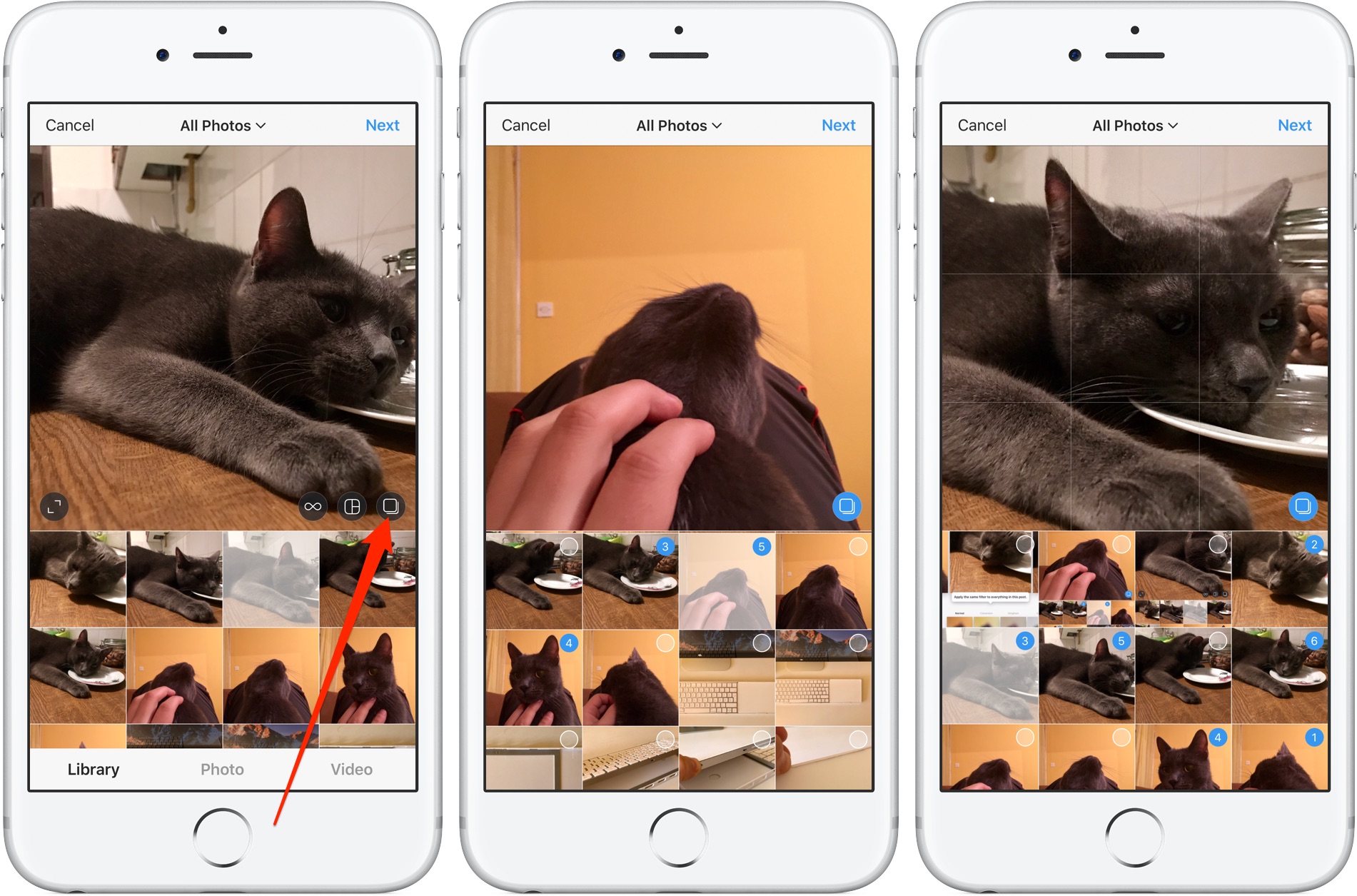
Tip: To crop an individual item, tap it to move it around and adjust how it fits within the frame (the grid helps you frame the shot perfectly). Keep in mind that carousel-style posts are only shareable as a square, not as a portrait or landscape.
When you're done, tap Next in the top right.
3) On the next screen, tap a filter at the bottom to apply the effect to every photo and video you've selected.
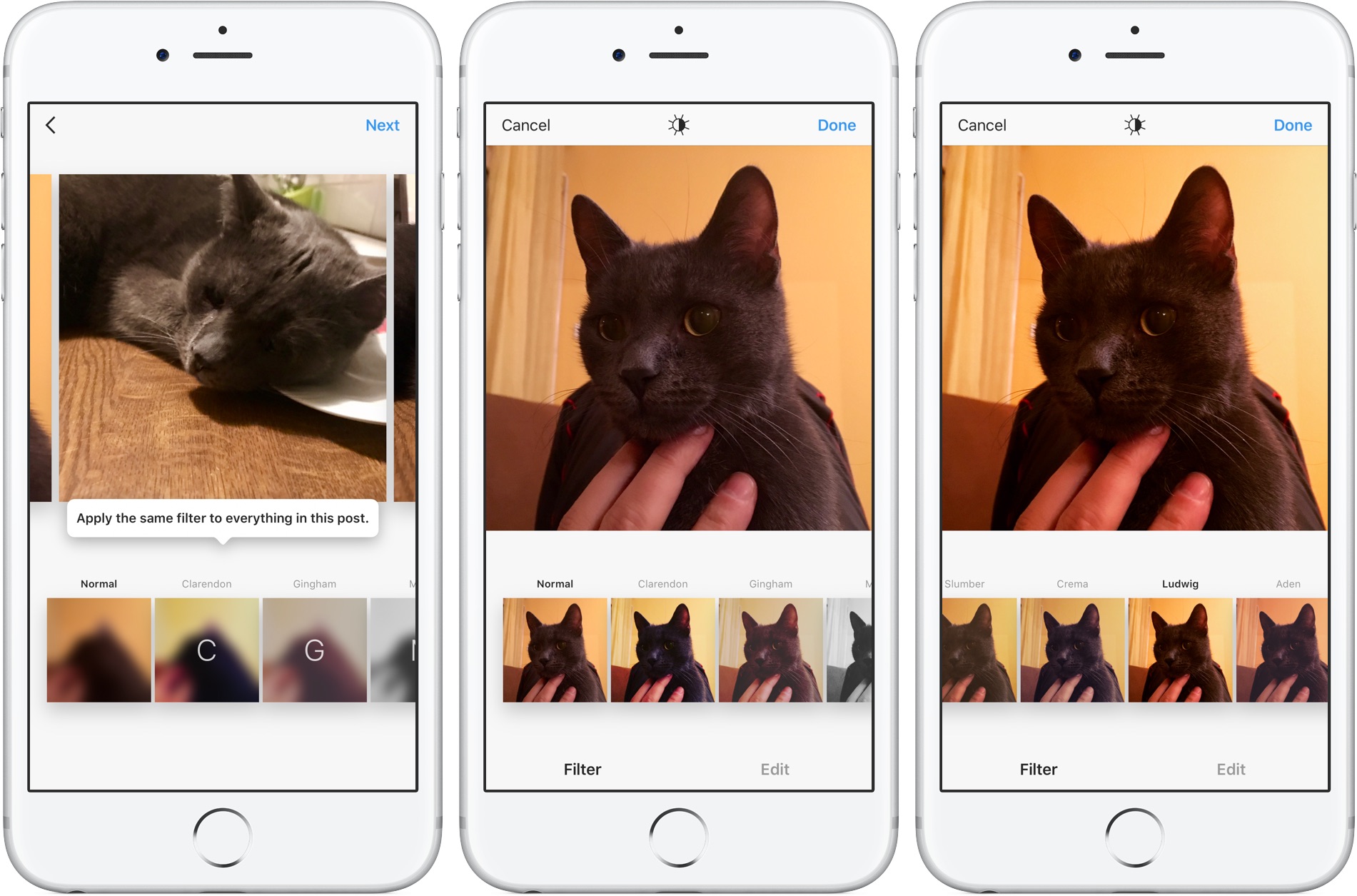
You can also edit am item individually before sharing the whole post, remove items from the post and change the order in which they appear.
- Edit items individually—Tap a photo or video, then choose a filter to apply to that particular item. Other photos and videos in the post won't be affected.
- Reorder items—tap and hold a photo or video, then drag it to another spot.
- Remove individual items—Tap and hold an item, drag it to Trashcan icon at the top of the screen, then let go of the finger.

When you're done, tap Next in the top right.
4) Write your caption and select a location. The location and caption are applied to the entire post and can edited after the post is live.
To tag someone, tap Tag People, swipe to a desired photo, then tap Tag.
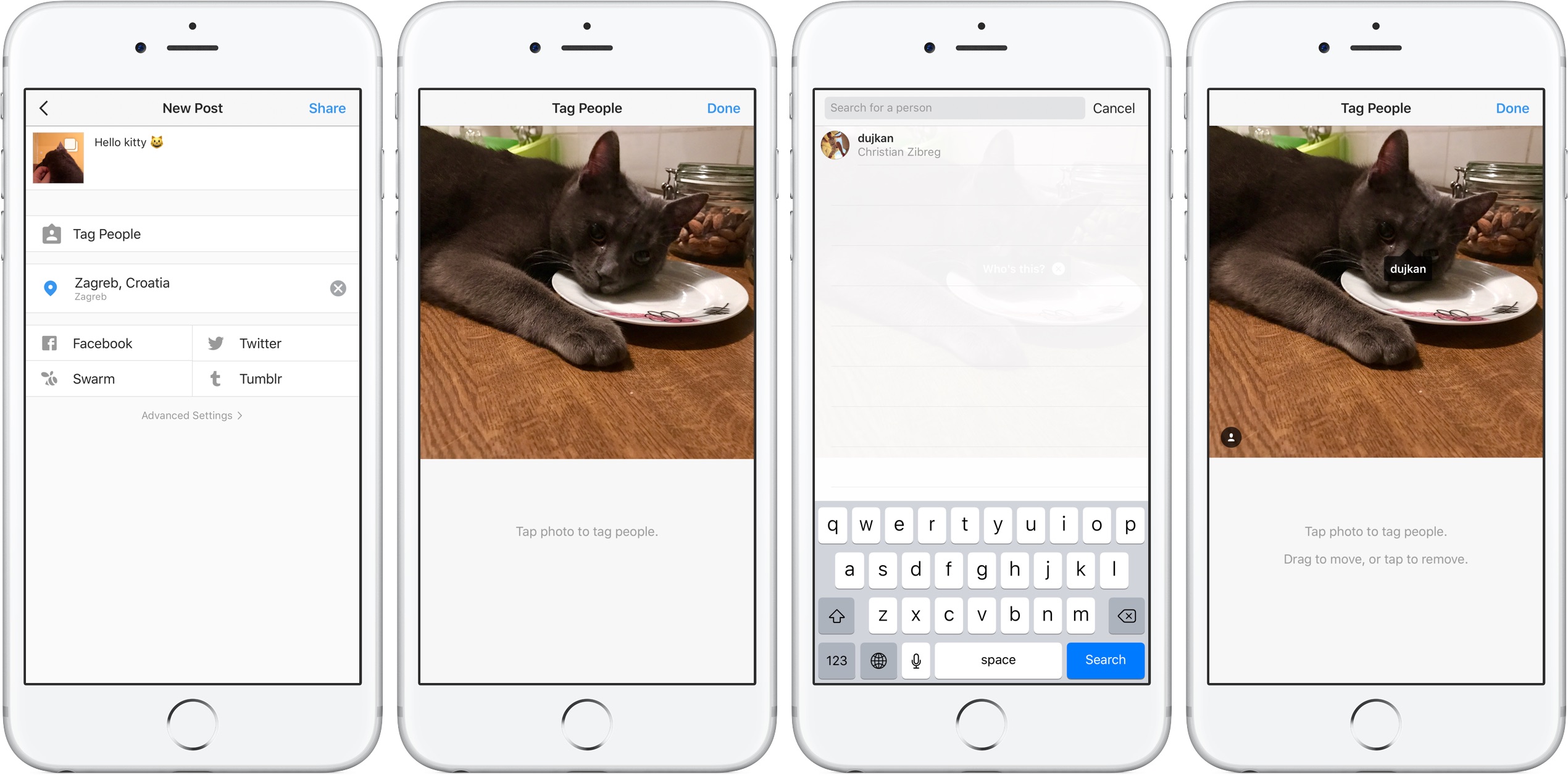
Now tap a photo, then use the text filed at the top to search for one or more accounts you'd like to tag. Tap Done to finish tagging the photo, then tap outside the image to get back to the sharing screen.
Tip: To disable comments on the post, tap Advanced Settings at the bottom of the sharing screen and toggle Turn Off Commenting. You can also adjust this setting after the post has been published via the … menu at the top of the post.
5) Tap Share to publish your multi-item post.
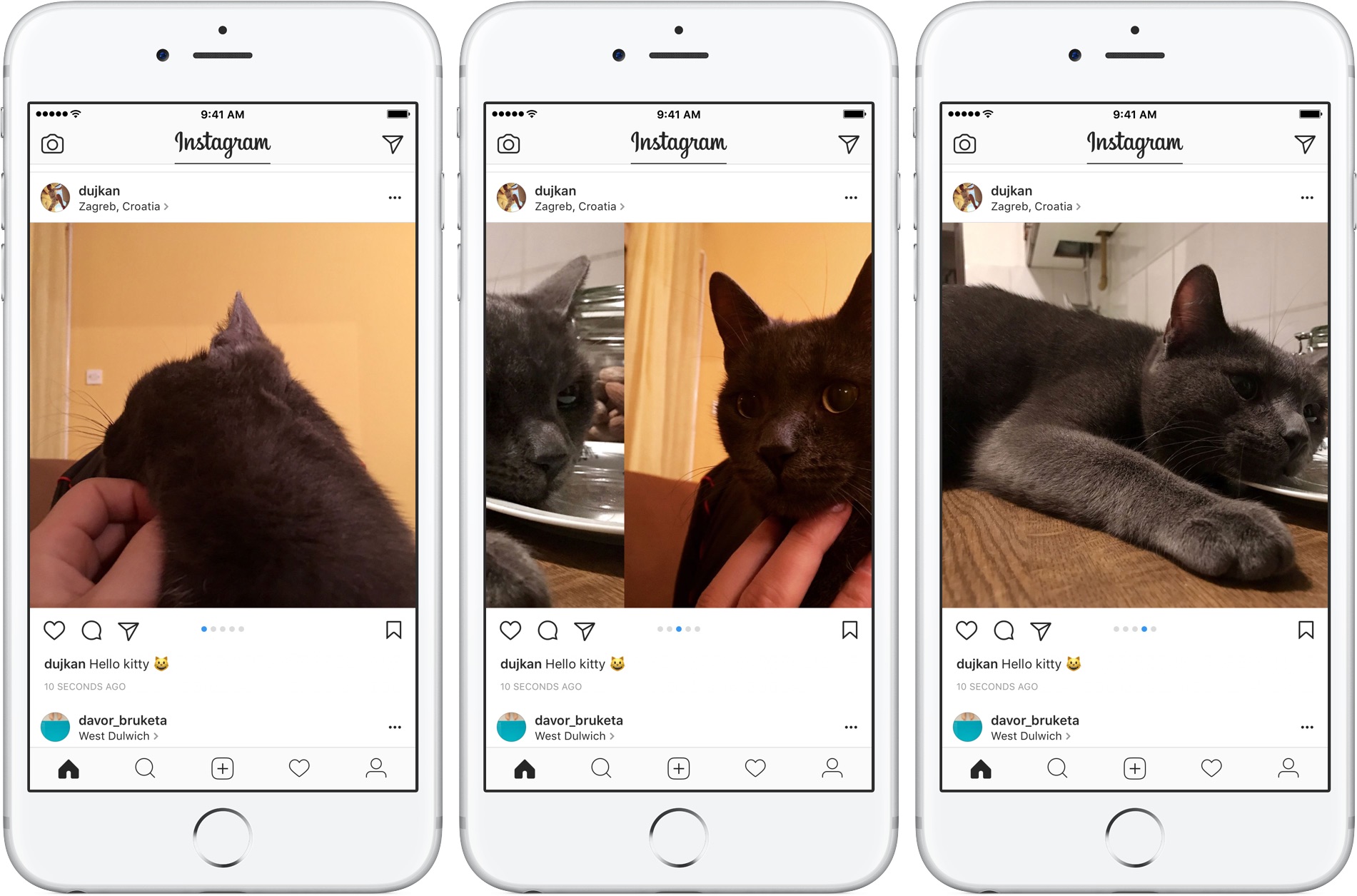
And that's all there's to it!
Carousel-style posts are distinguished in the feed from regular ones by blue dots at the bottom, which signifies there's more to see. Simply swipe the post to see other photos and videos included in it.
On your profile grid, the post's first photo or video has a little icon distinguishing it from single-item posts, as shown below. Tap the post and swipe to view the rest of the photos and videos you've shared.
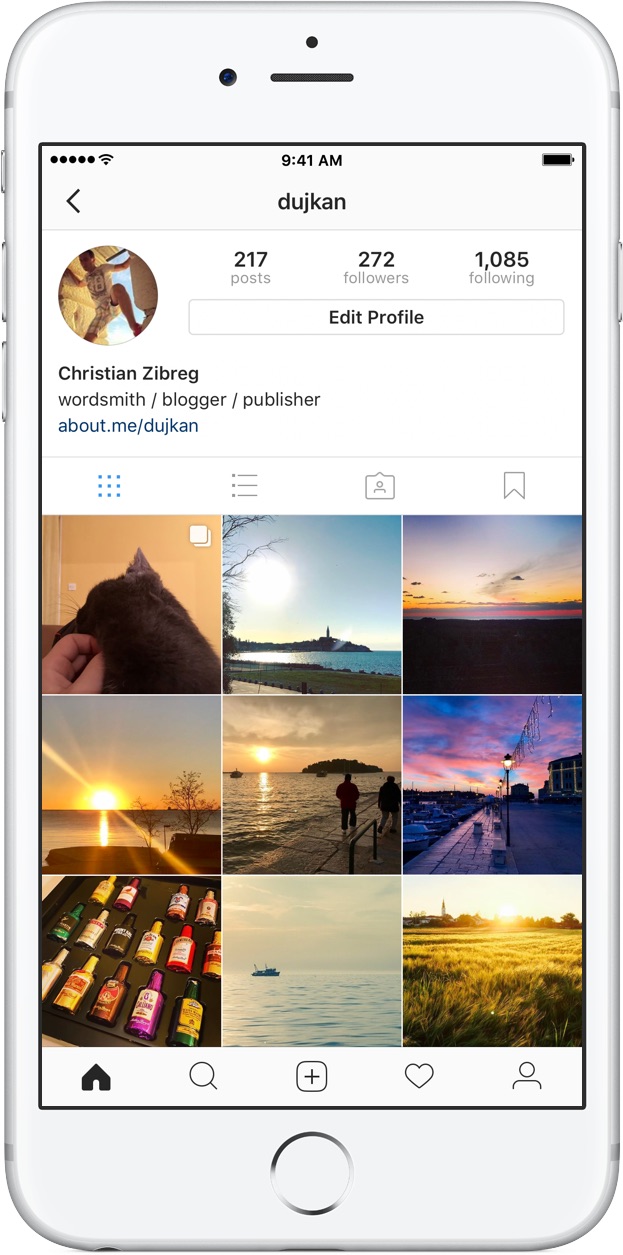
You can like and comment on other people's carousel-style posts. As mentioned before, comments and likes appear on the entire post rather than on its individual items.
And lastly, you cannot change the accounts you've tagged in your post after it's shared, nor can you reorder, edit or delete parts of the posts you've shared (don't worry, you can delete the entire post at any time).
Subscribe to iDownloadBlog on YouTube
As I mentioned in the opening paragraph, these types of posts are so cool.
Combining multiple items into one post should be indispensable for sharing a few moments of your best friend's surprise birthday party or your best vacation photos without having to cherry-pick the single best photo from an event to share.
With these types of posts, I'm able to share multiple photos of an event without oversharing or inundating my friends' Instagram feed with multiple posts. It's great that Instagram shows only the best photo form the post in the feed, with the rest included without oversharing.
It's a great addition to the strong arsenal of Instagram's mobile photography features.
Are you liking Instagram's carousel-style posts so far?
How To Share Multiple Pictures On Instagram
Source: https://www.idownloadblog.com/2017/02/23/how-to-share-multiple-photos-and-videos-in-one-instagram-post/
Posted by: halpinhounch39.blogspot.com

0 Response to "How To Share Multiple Pictures On Instagram"
Post a Comment